NASA's Core Flight System (cFS)
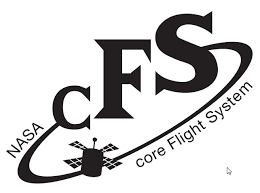
NASA's Core Flight System (cFS) is a platform for spacecraft flight software development. It's designed to be a highly reusable, scalable, and configurable system that can support various spaceflight missions, including satellites, spacecraft, and other space-related applications. The cFS consists of a core set of reusable software components known as the Core Flight Executive (cFE), which provides the infrastructure for building flight software applications. These applications can perform various functions such as data collection, spacecraft control, and communication.
One of the key features of the cFS is its modular architecture, which allows developers to add or modify components according to the specific needs of their mission without altering the core system. This modularity and configurability make the cFS a cost-effective and efficient solution for spaceflight software development.
The cFS is released under the NASA Open Source Agreement (NOSA), making it freely available for anyone to use, modify, and distribute. This openness has facilitated a growing community of users and contributors from NASA, other government agencies, industry, and academia, who collaborate to improve and expand the system's capabilities.
By providing a robust, flexible foundation for flight software development, the cFS supports NASA's missions and objectives in exploring space, advancing our understanding of the universe, and developing the technologies needed for future space exploration.
Deploying NASA's cFS
The first satellite you will be deploying will be a instance of cFS running in a Docker container. This is not fully functional or operational but is a great example of what is possible using and open-source, flight proven software, in a virtual environment.
To get started, you need to pull the cFS Docker container from the Docker Hub, using the following command:
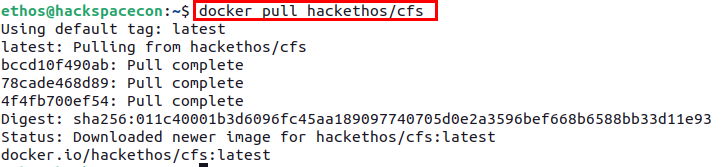
Once the container image has been downloaded successfully, you can launch the container using the following command:
docker run --cap-add CAP_SYS_RESOURCE --net=openc3-cosmos-network --name cfs -p1234:1234/udp -p1235:1235 --rm hackethos/cfs
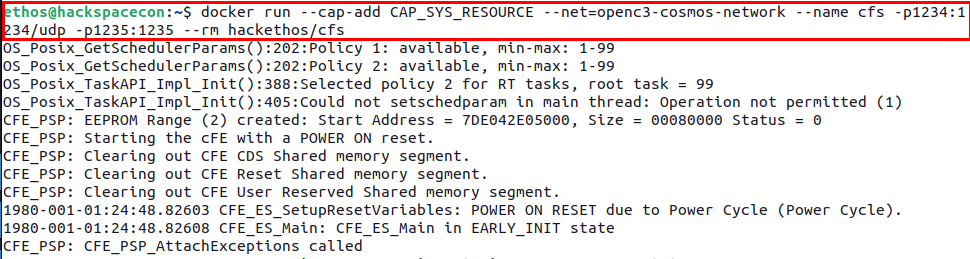
After running the previous command, you should see out from the container that looks like what is shown below.

Now that your cFS container is running, you need to generate a plugin for COSMOS that will allow COSMOS to be able to talk to cFS and vice-versus.
If you want to see the entire process, expand the Long Version section below but for the purpose of this workshop, you can skip that section.
Long-version
To generate a plugin for cFS to work with COSMOS you need to start with the following command from the cosmos directory.

Next, you need to cd into the newly created plugin directory to generate a target with the following commands:

Now, in your favorite text editor of choice, open the plugin.txt file and replace the contents with the following:
VARIABLE ip 127.0.0.1
VARIABLE port_tm 1235
VARIABLE port_tc 1234
VARIABLE cfs_target_name CFS
TARGET CFS <%= cfs_target_name %>
# hostname write_dest_port read_port write_src_port interface_address ttl write_timeout read_timeout bind_address
INTERFACE <%= cfs_target_name %>_INT udp_interface.rb <%= ip %> <%= port_tc %> <%= port_tm %> nil nil 128 nil nil
MAP_TARGET <%= cfs_target_name %>
targets/CFS/cmd_tlm directory and issue the following commands:

Now you will create your first packet definition by opening the file to_lab_cmds.txt and insert the following content.
COMMAND CFS TO_LAB_ENABLE BIG_ENDIAN "Enable telemetry"
# NAME BITS TYPE min VAL max VAL init VAL DESCRIPTION
APPEND_ID_PARAMETER STREAM_ID 16 UINT 0x1880 0x1880 0x1880 "Stream ID"
FORMAT_STRING "0x%04X"
APPEND_PARAMETER SEQUENCE 16 UINT 0xC000 MAX_UINT16 0xC000 ""
FORMAT_STRING "0x%04X"
APPEND_PARAMETER PKT_LEN 16 UINT 0x0001 0xFFFF 0x0012 "length of the packet"
APPEND_PARAMETER CMD_ID 8 UINT 6 6 6 ""
APPEND_PARAMETER CHECKSUM 8 UINT MIN_UINT8 MAX_UINT8 0x98 ""
FORMAT_STRING "0x%2X"
APPEND_PARAMETER DEST_IP 144 STRING "127.0.0.1" "Destination IP, i.e. 172.16.9.112, pc-57"
Next, open the file cfs_cmds.txt and insert the following content.
COMMAND CFS NOOP BIG_ENDIAN "NOOP Command"
# cFS primary header
APPEND_ID_PARAMETER STREAM_ID 16 UINT 0x1882 0x1882 0x1882 "Packet Identification"
FORMAT_STRING "0x%04X"
APPEND_PARAMETER SEQUENCE 16 UINT MIN_UINT16 MAX_UINT16 0xC000 ""
FORMAT_STRING "0x%04X"
APPEND_PARAMETER PKT_LEN 16 UINT 0x0001 0x0001 0x0001 "Packet length"
# cFS CMD secondary header
APPEND_PARAMETER CMD_ID 8 UINT 0 0 0 ""
APPEND_PARAMETER CHECKSUM 8 UINT MIN_UINT8 MAX_UINT8 MIN_UINT8 ""
COMMAND CFS RESET BIG_ENDIAN "Reset Counters Command"
APPEND_ID_PARAMETER STREAM_ID 16 UINT 0x1882 0x1882 0x1882 "Packet Identification"
FORMAT_STRING "0x%04X"
APPEND_PARAMETER SEQUENCE 16 UINT MIN_UINT16 MAX_UINT16 0xC000 ""
FORMAT_STRING "0x%04X"
APPEND_PARAMETER PKT_LEN 16 UINT 0x0001 0x0001 0x0001 "Packet length"
APPEND_PARAMETER CMD_ID 8 UINT 1 1 1 ""
APPEND_PARAMETER CHECKSUM 8 UINT MIN_UINT8 MAX_UINT8 MIN_UINT8 ""
COMMAND CFS PROCESS BIG_ENDIAN "Process Command"
APPEND_ID_PARAMETER STREAM_ID 16 UINT 0x1882 0x1882 0x1882 "Packet Identification"
FORMAT_STRING "0x%04X"
APPEND_PARAMETER SEQUENCE 16 UINT MIN_UINT16 MAX_UINT16 0xC000 ""
FORMAT_STRING "0x%04X"
APPEND_PARAMETER PKT_LEN 16 UINT 0x0001 0x0001 0x0001 "Packet length"
APPEND_PARAMETER CMD_ID 8 UINT 2 2 2 ""
APPEND_PARAMETER CHECKSUM 8 UINT MIN_UINT8 MAX_UINT8 MIN_UINT8 ""
Finally, you need to open the file cfs_tlm.txt and insert the following content
TELEMETRY CFS HK BIG_ENDIAN "housekeeping telemetry"
# NAME BITS TYPE ID DESCRIPTION
APPEND_ID_ITEM STREAM_ID 16 UINT 0x0883 "Stream ID"
FORMAT_STRING "0x%04X"
APPEND_ITEM SEQUENCE 16 UINT "Packet Sequence"
FORMAT_STRING "0x%04X"
APPEND_ITEM PKT_LEN 16 UINT "Length of the packet"
# telemetry secondary header
APPEND_ITEM SECONDS 32 UINT ""
UNITS Seconds sec
APPEND_ITEM SUBSECS 16 UINT ""
UNITS Milliseconds ms
# some bytes not known for what
APPEND_ITEM SPARE2ALIGN 32 UINT "Spares"
# payload
APPEND_ITEM CMD_ERRS 8 UINT "Command Error Counter"
APPEND_ITEM CMD_CNT 8 UINT "Command Counter"
# spare / alignment
APPEND_ITEM SPARE 16 UINT "Spares"
Lastly, you need to navigate to the root directory of your plugin and build the plugin using the following command:
cd ../../../ and ../openc3.sh cli rake build VERSION=1.0.0 .
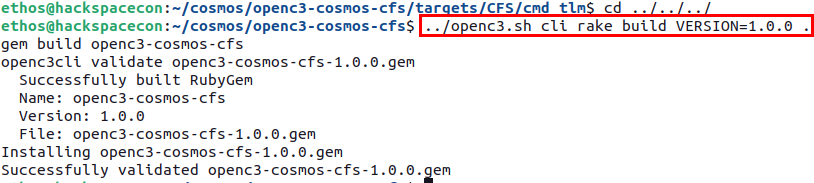
If you skipped the Long Version you will need to download the pre-generated cFS plugin for COSMOS using the following command or downloading it from the lik that follows. If you use the link, download it from your browser in your VM.
wget https://byos.ethoslabs.space/openc3-cosmos-cfs-1.0.0.gem
Click Here: Download cFS Plugin
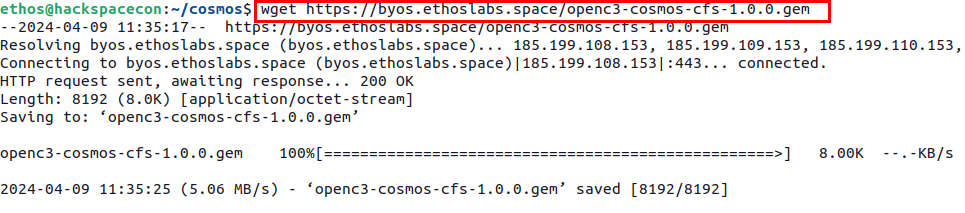
The next step in the process is to grab the IP addresses of both your cFS container as well as the openc3-operator container. You can do this by running the following command and searching the output.
docker network inspect openc3-cosmos-network
Below is an example of cFS Container IP you may see.

Below is an example of the Operator Container IP you may see

Note
Your IP addresses may not be in the 172.18.x.x range. That is okay.
Now you will need to go back to COSMOS in your VM and click on the Admin Console section in the left side menu.
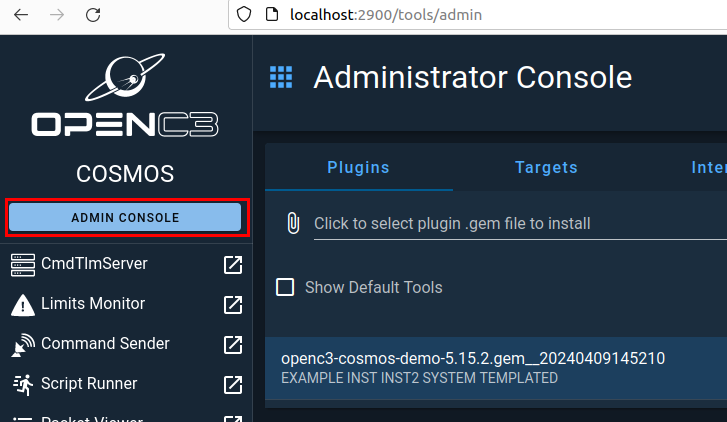
Then in the middle section, click on the area where is says Click to select plugin...
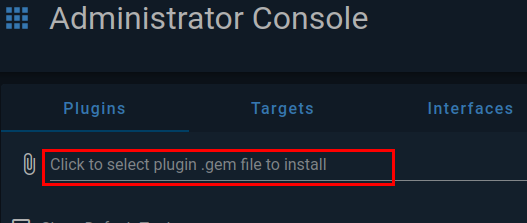
A file selection popup will appear, and you will need to navigate to where you cFS plugin is located and select it.
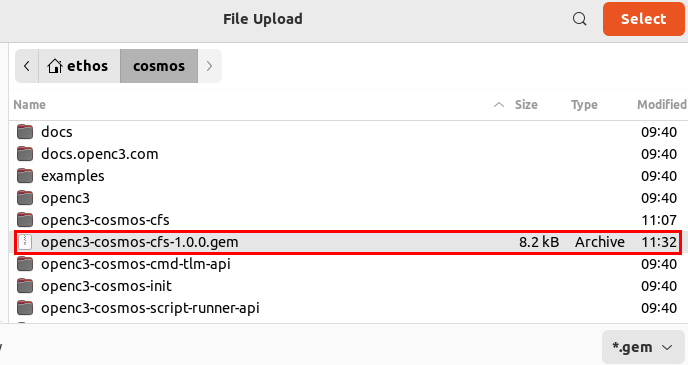
After you select your plugin file, you will get prompted to configure the plugin. Here you will need to supply the IP address of your cFS container as shown below.
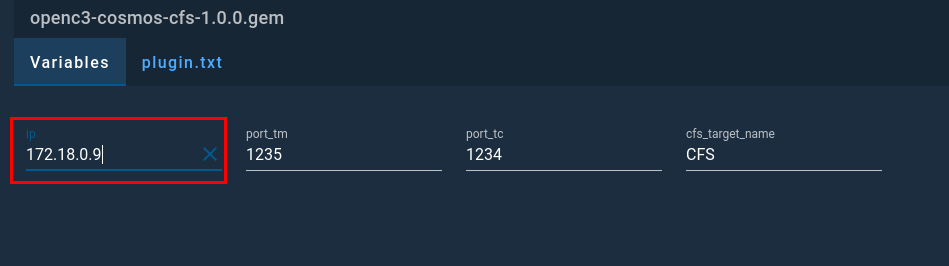
After entering the IP address, you can click Install. It will take a few moments for the plugin to be processed but you should see a message that states the process was completed.
Once completed, you can navigate to the CmdTlmServer section of COSMOS where you will see the CFS_INT interface has been configured and connected.
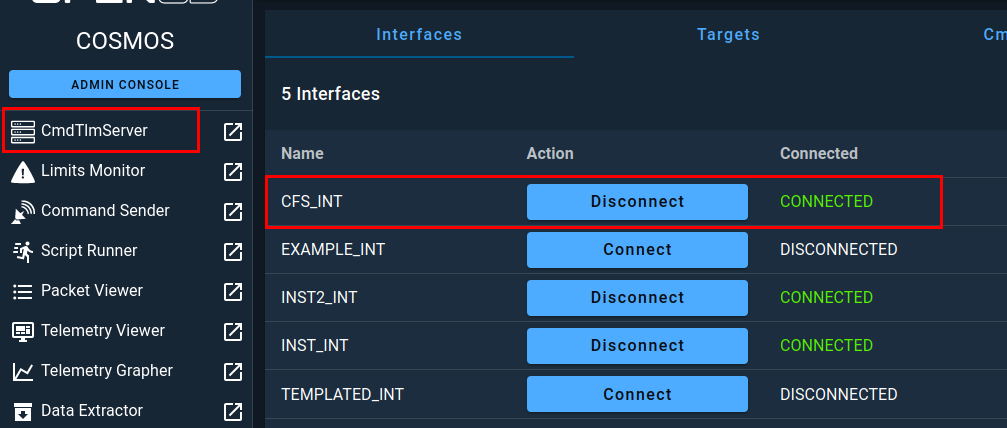
Next, you need to navigate to the Command Sender section from the left menu. ONce there, make sure that CFS is selected as the target and then select the TO_LAB_ENABLE Packet. With that packet selected, you will see a field called DEST_IP that you will need to populate with the openc3-operator container IP address, making sure to preserve the single quotes.
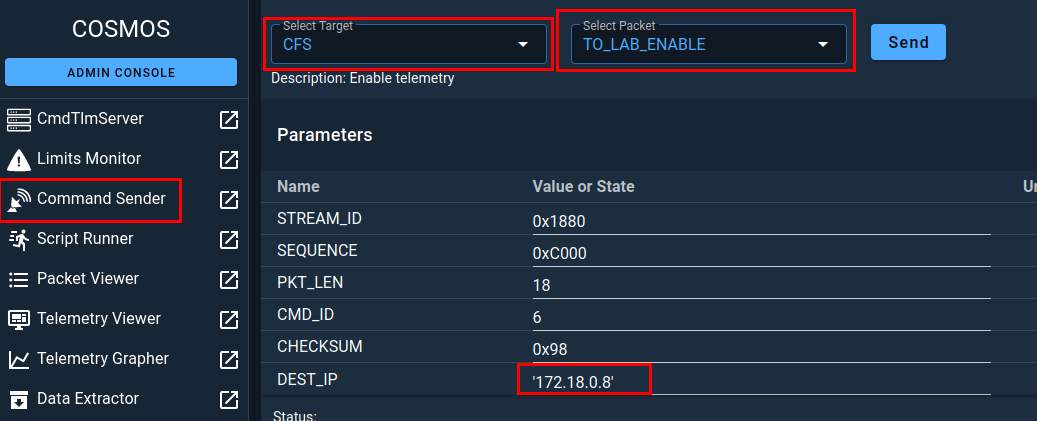
Now you are ready to click SEND. In doing so, you should see an output like the one below.

Now, switch over to your terminal running cFS and you should see that the command was successfully received.

Now, back in COSMOS, if you navigate to the CmdTlmServer you should see that the CFS_INT interface is receiving TLM Packets.

As stated previously, this implementation of cFS is not feature complete but does demonstrate the fundamental concepts of telecommands and telemetry in a space system.
Removing cFS Plugin
For the next section of this workshop, you will use the same port binding that your cFS container is currently using, so you need to do a little clean up to get ready.
First, you will navigate to the Admin Console section of COSMOS and find the cFS plugin and click on the trash can icon.
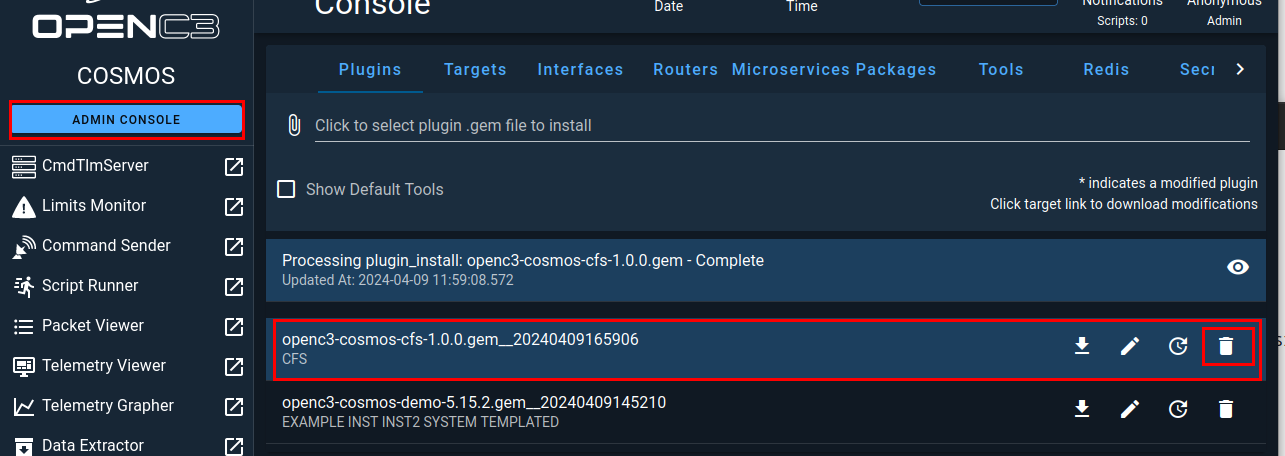
When prompted, click on Delete to remove the plugin from COSMOS.
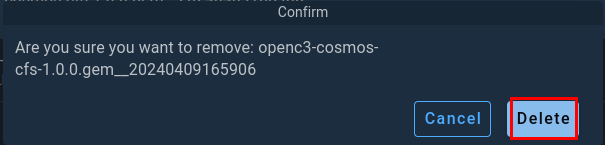
Next, you need to switch over to your terminal running cFS and stop it using CRTL + c

Once cFS stops, the container will be removed but can be redeployed at any time.